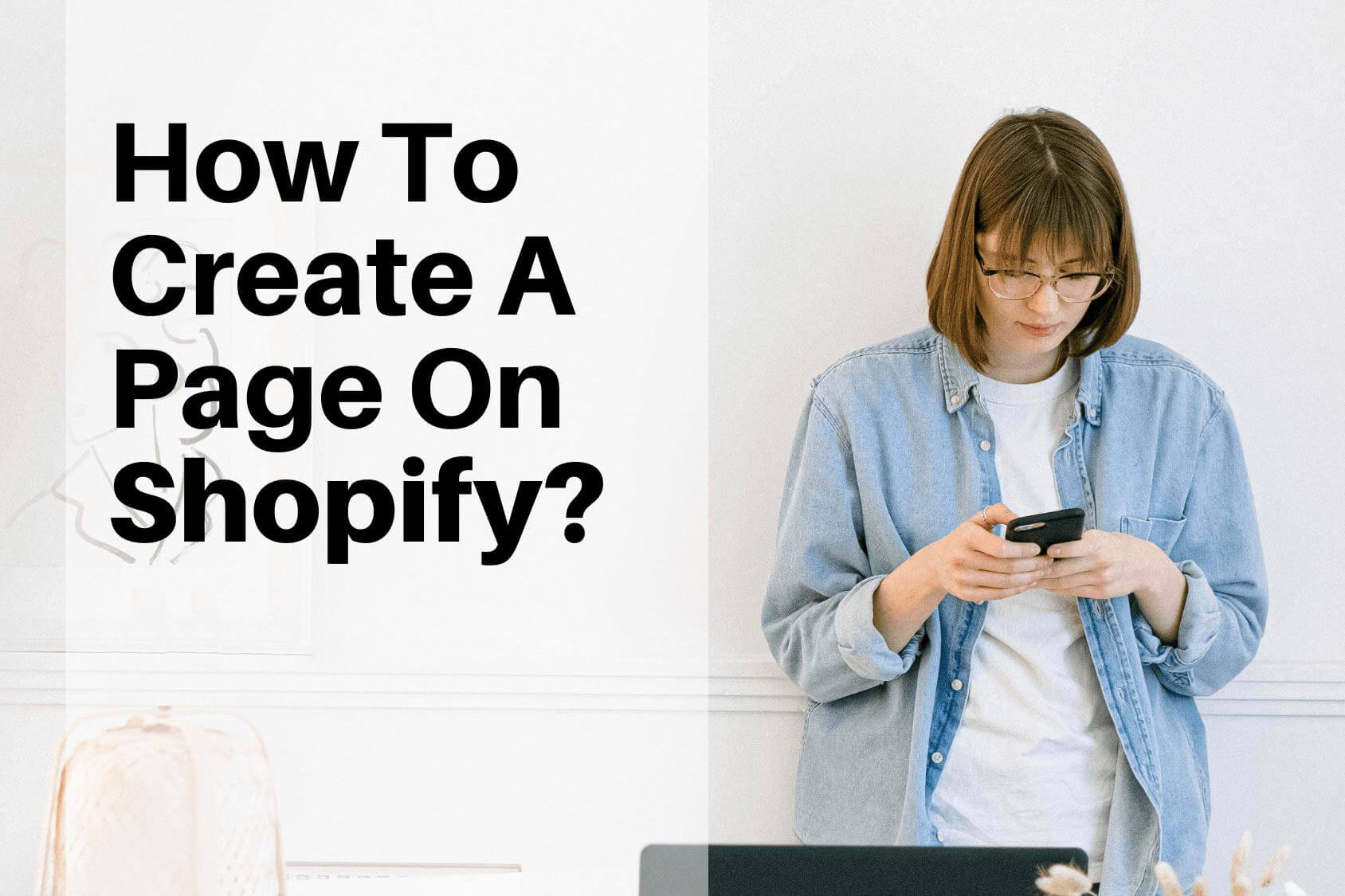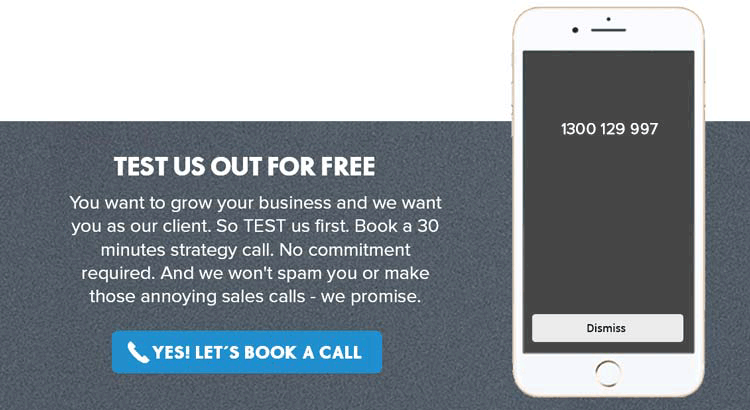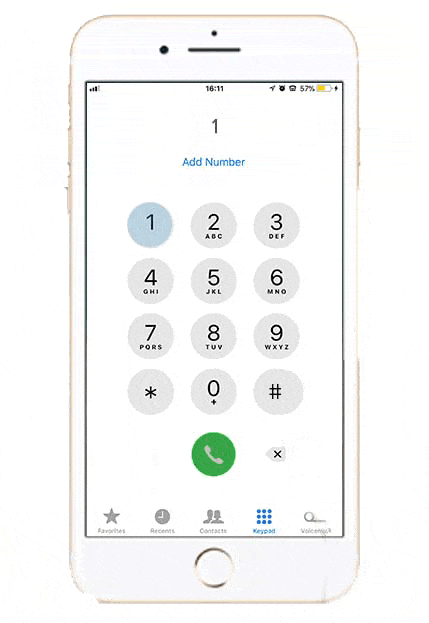Watch this video and read the script below to follow the steps of ‘How to create a page on Shopify?’
If you have chosen a theme for your Shopify Store the next thing you want to know about is how to create a page on Shopify and this video is just about that.
Hi guys, I am Jahla, Digital Marketing Manager here at iBusinessformula. Today I’m going to show you how you can create a page on your Shopify site.
First, you have to log in to your Shopify account’s admin panel. Here I’m already logged in. Now you have to go to ‘Online Store’ and click on ‘Pages’.
Now on the top right corner you’ll see an ‘Add page’ button, click on it.
In the title bar type in the title of the page you are going to create. I’m going to create the ‘About’ page, so I am typing in ‘About’ in the Title bar.
Now in the content section you will write a short description about your business. I have already written it, I am just going to copy paste that here.
Then you can format the text using the text formatting tools. You can use Bold, Italics or Underline for the Heading. You can fix the alignment like this. Here I am going for center alignment and changing the headline to’ heading 2’ to make it look prominent.
Then I am changing the body text into a ‘paragraph’. Now I am going to add an image with this content. To do that you can select on the image icon here. A popup will show up saying ‘insert image’ you can upload images from your computer by clicking on ‘upload file or you can also use the already uploaded image from here. You can also insert product images or URLs by clicking on these buttons here.
I am going to pick an already uploaded image, this one, for my ‘About’ page. I click on the image and click ‘insert image’. The image is now showing in the content section. I am going to center align it. I am also going to center align the text. This will look good here.
Now i’m going to click on ‘save’ in order to save all the changes I just made to the content section. It says ‘page was created’.
Now you can have a look at the page you just created by clicking on ‘view page’ here. I am going to open it on a new tab. Here. See? This is the page I just created. The About page. I just want it a bit larger. So now I am going to go back to the tab where I was working on to create the page. Here you can go to this ‘Template’ section. Click on the drop down menu and you will see options saying page collection, page contact, page faq and page large.
I am going to click on page large and then click ‘save’. It says ‘page was saved’. Now click on ‘View page’, open it on a new tab. Here you can see that the page content now looks larger than it was before.
That’s it. The About page is created successfully.
You can create all the pages following these steps. It’s really simple.
Hope this information was helpful.
If you’re looking to get a brand new website or want to revamp an existing website. Talk to my team today and book a 30 minute free session by clicking the link below.