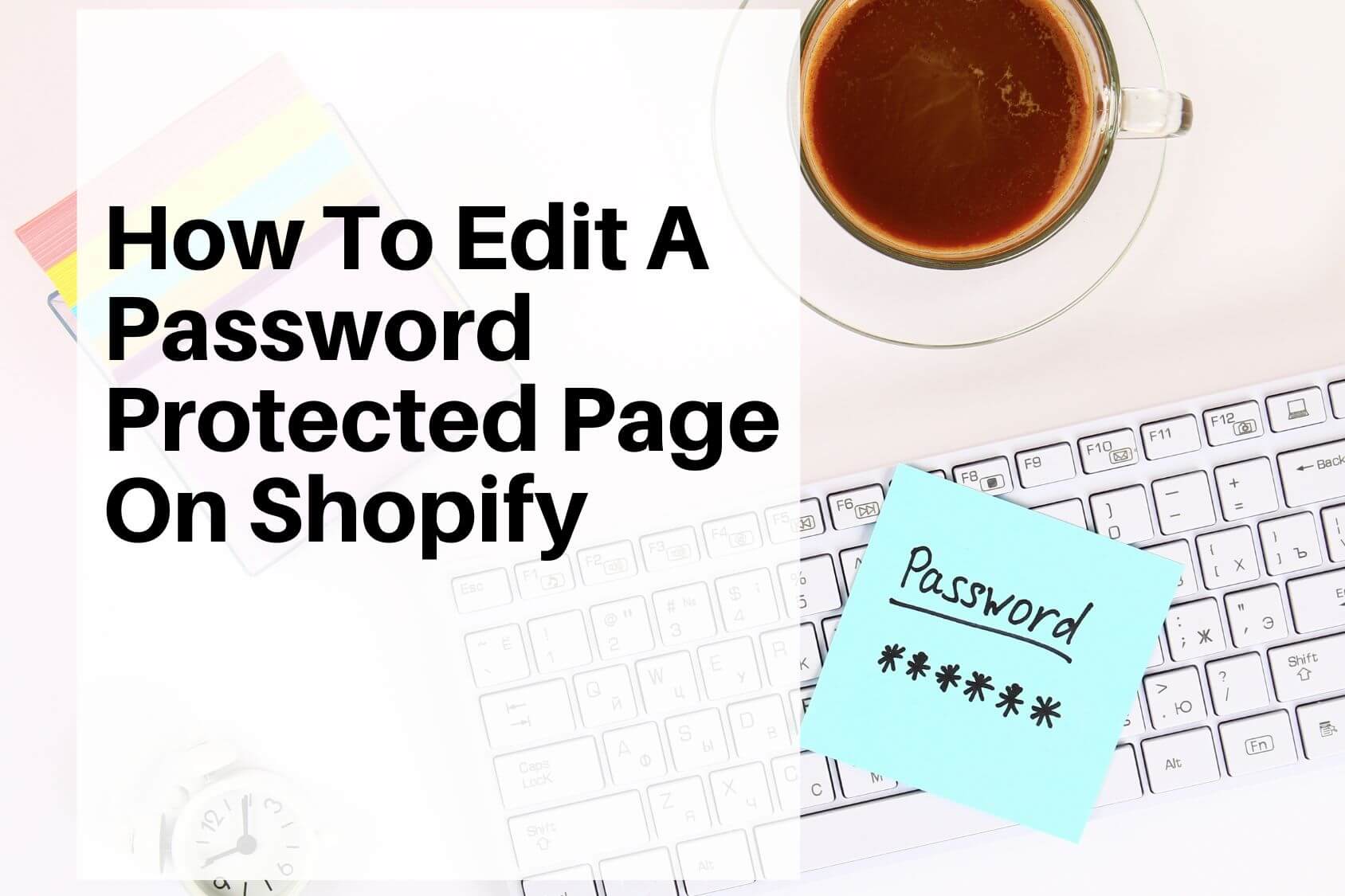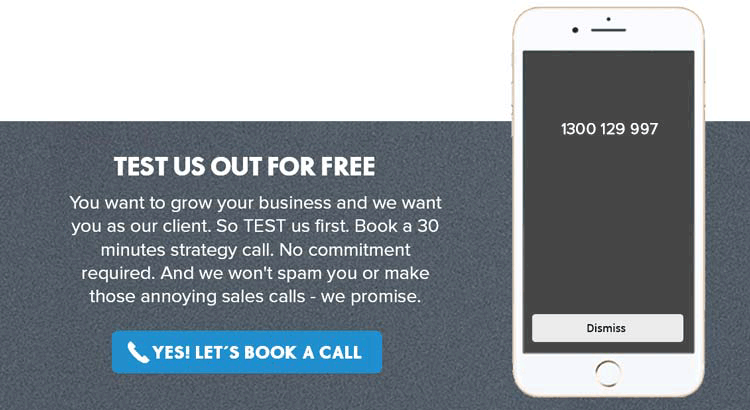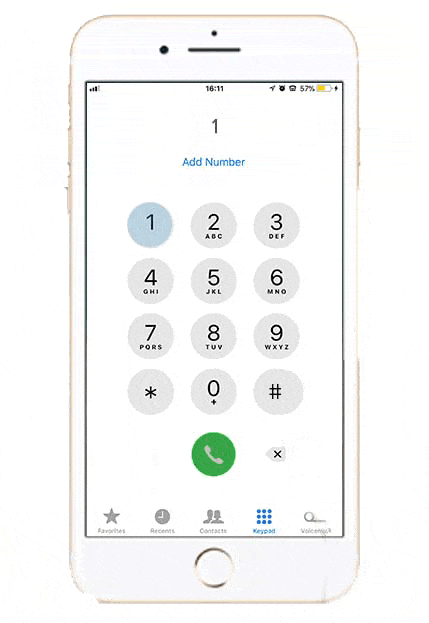Watch this video and read the script below to follow the steps of ‘How To Edit A Password Protected Page On Shopify’
Shopify gives you a 14 day free trial period to work on your chosen theme and get your store ready. Which means, you can set up your store within this time frame and then purchase a plan. Giving you the option to deactivate the password after making the purchase. However, you can still customise your store after the trial period just as long as your store is not ready. As it is better to keep your store password protected because you don’t want your customers to catch your store unprepared. Which brings us to today’s training ‘how to edit a password protected page on Shopify’?
Hi guys I’m Jahla, Digital Marketing Manager at iBusinessFormula. Today, I am going to show you how you can edit a page on Shopify that is password-protected, step by step.
Before I launch into this let me show you how the password protected page on my store looks. Here I am going to Google, entering the URL for my Shopify store to land on the password-protected page. This is what the customers will see if they visit my store while it is password protected. I want to set up a message for them to let them know that we are coming soon! So that they know we will be opening soon.
Step 1:
Now I’ll go to the admin page, login using my password and edit the page.
Step 2:
Here you have to provide your login details. First I am putting in the email address, then I click ‘Next’ and put in the store’s password. Always remember to keep your passwords secure and confidential. Now click ‘login’. Here we are on the store’s admin page.
Step 3:
From here we will now go to ‘Online Store’, then click on ‘Themes’. Here the current theme is set to ‘Prestige’. Now click ‘Customise’. You can see here the Template is set to ‘Home page’. You go here and select the ‘password page’ form the drop down menu. This is the password page of our store. It has a dummy text on it.
Step 4:
Now if you want to set an image and a message for your visitors while your store is getting ready, first you go to Logo image and click ‘select image’. You can upload one from your computer. After uploading the image click on it and then click ‘select’. Then click save. The image is saved in this area.
Step 5:
Now let’s edit the dummy text area. To get to the text edit option, I am going back and again selecting the password page. Now you can see there is a text edit option below.
Step 6:
Here, you can change the heading in the ‘Heading’ area. I am keeping ‘Opening Soon’. Now I am going to change the body text. I am going to write ‘Watch this space. Some amazing things are coming soon.’ This is to keep the visitors hooked. After that I’m gonna click ‘save’. Here it says, ‘Changes saved’.
Step 6:
Now If I go back to the password page that I had opened in the beginning of this video and refresh it, you can see that the image and the text have been updated. The customers will get to see our logo and the message whenever they try to visit our store before it is published.
This is really simple! Try it yourself!
We hope you found this information useful.
If you’re looking to get a brand new website or want to revamp an existing website. Talk to my team today and book a 30 minute free session by clicking the link below.