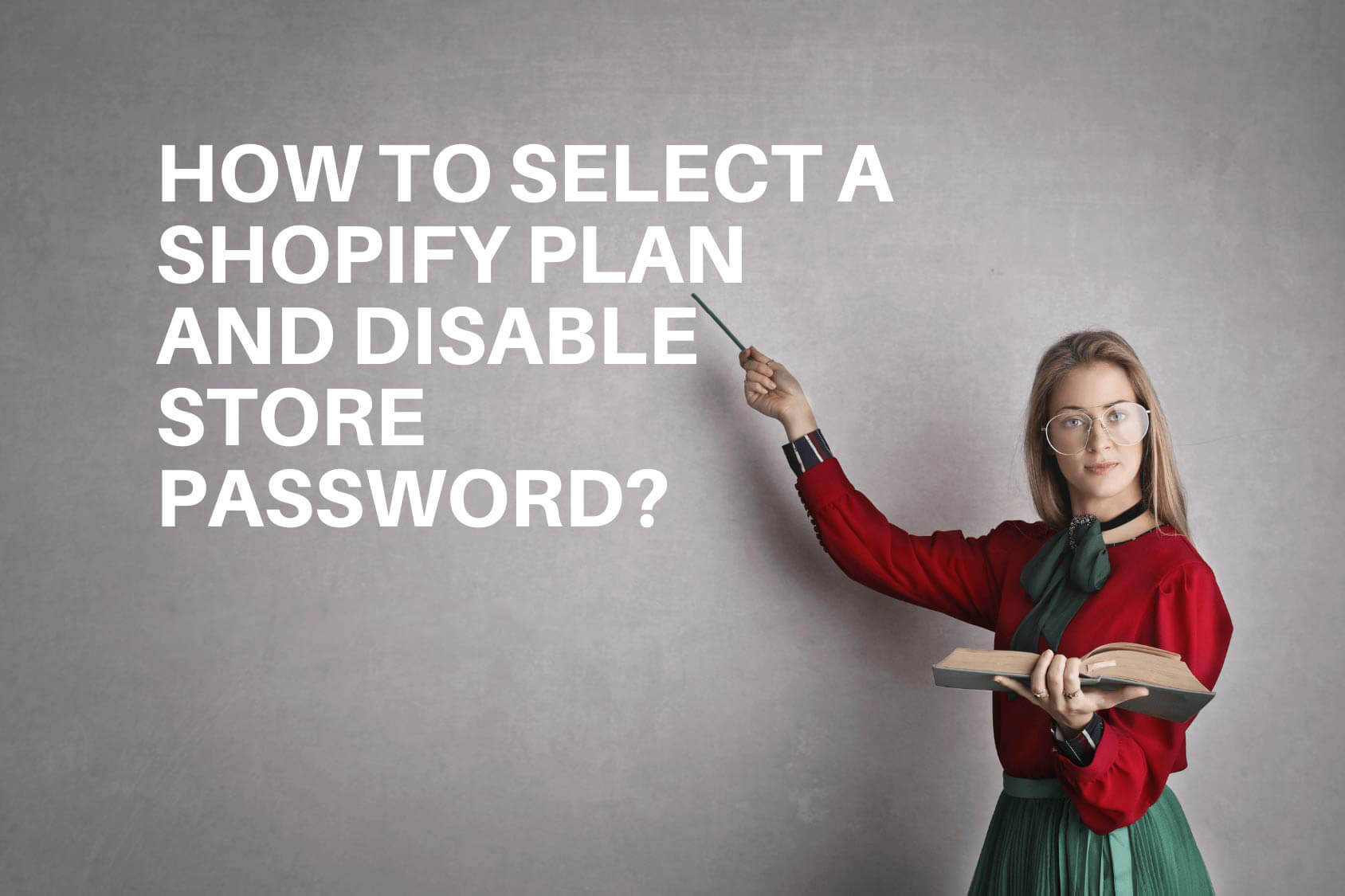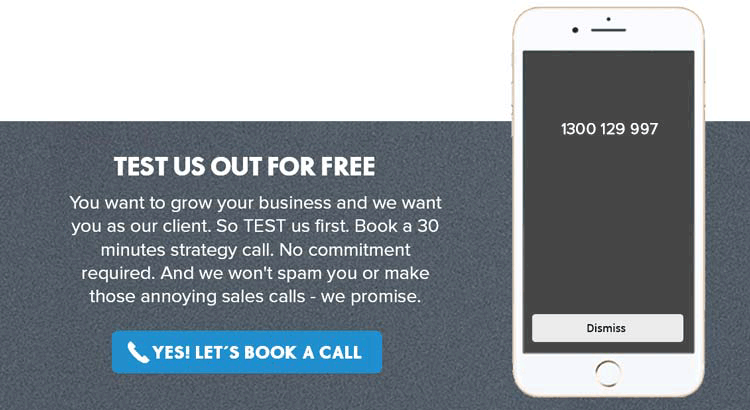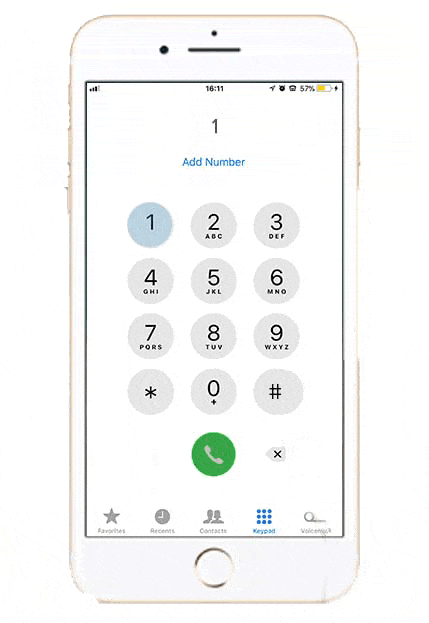Watch this video and read the script below to follow the steps of ‘How to Select A Shopify Plan and Disable Store Password?’
If you have already designed your Shopify store and think you are ready to go live you need to remove the password from the Shopify store. The Shopify store password helps you make sure that customers do not get to browse your store when you are in the middle of building it up. When you remove the password, once the store is ready, customers will then be able to enter a ready and live store. Now if you don’t remove the password, customers will have to log in to your store using a password every time they want to visit the store which is not very convenient! So, once you think your store is ready to go live, all you need to do is buy a plan and disable the password.
Hi, I’m Jahla, Digital Marketing Manager here at iBusinessFormula. Today I’m going to show you how you can select a Shopify plan and disable the store password for making it easily accessible for your customers.
Let’s get started!
How to select a Shopify plan?
Step 1:
First, you need to open your browser and open your store’s password page. Here I’m pasting the link to my store’s password page. This is the page, you can see there is an ‘Enter password” button here. Now in order to remove the password, I need to go to my admin page. But I cannot go to my admin page from this same tab because if I do that the page asking for the password will not show as I am already logged in using the password. The password page is what the customers will get to see if they are not logged in when the store is password protected. So I want to keep this page open and I’m going to click on ‘New incognito window’ to open an to open the admin page on another tab and remove the password from there and then I will come back to this password page to check if that worked.
Step 2:
Here I clicked on ‘New incognito window’. Here in the browser, I’m typing ‘admin’ to go to my store’s admin page. It opens and now it’s asking me to log in. I’m putting my email and password, I have here blurred it out for confidentiality reasons. You must always keep passwords a secret as well.
Step 3:
So, I’m logging in, taking a little bit of time. Here I am on the admin page of my Shopify store. Here it’s showing that 12 days of my 14 day trial period is still left. But I can select a plan whenever I am ready to publish my store.
Step 4:
But before clicking on the ‘select a plan’ button you need to check if all your billing details have been given, if you haven’t you must do that before selecting a plan. To check Billing Details you need to go to ‘settings’ then click on ‘Billing’. It will take you to the ‘Billing’ page. Here in the ‘Payment method’ you can see that I have already given details. So it’s good to go. If you haven’t picked your Payment method yet, you can do that by clicking on ‘Add payment method’.
Step 5:
So since I have given that information, I am going back to the home page and I am going to click on ‘select a plan’. Here you can see it says, ‘Pick a plan to use when your free trial ends’. So, you can take your 14 days of free trial time to organise the store and then do this.
Step 6:
If you scroll down you’ll see there are three plans, Basic Shopify, Shopify, and Advanced Shopify. Read the plans carefully, compare them with each other, and choose your plan. Here I’m going to choose the Basic Shopify plan that costs USD $29 per month and click on it. Here you can read all the details. It allows you to choose how often you’d like to be billed. Options are every 30 days, every year, every 2 years, and every 3 years. You can also add a payment method from here. However, I am going to choose the first option, every 30 days. After clicking the option it shows the details on the right-hand side. Read it carefully then click ‘start plan’.
Step 7:
Looks like it’s gonna take a while, here it is, it says ‘you’re off to a great start’ but it also says here that some tax information is missing, ‘Enter ABN’ which refers to the Australian Business Number. If this pops up on your screen and is applicable for you, you will have to click on ‘Enter ABN’ then scroll down to find the Tax Registration field, where it says GST Registration Status and click on ‘yes, I am GST registered’ and give your Australian Business Number there. I am doing that now, I had to blur this info again to maintain confidentiality.
Step 8:
Now I have added the ABN, I am going back to the home page and there, it says ‘You’re off to a great start without any more conditions. So now I am going to quickly check the first page that I had opened in the beginning, the password page. Here it is. It’s still password protected. So I am going to go to the admin page from that other tab and click on ‘online store’. It says that the online store is password protected. Look down on the left side, here is an option called ‘preferences’. Click on that and scroll down to the section where it says ‘password protection’, uncheck the enable password box, scroll down a bit more and click ‘save’.
Step 9:
A message will pop up that says ‘your online store is live’. Now let’s go back to the password page that we kept open on another tab. Refresh the page and wow! The password has been disabled and the store is live!
There you go! You now know how to select a Shopify plan and Disable the Store Password!
We hope you found this information useful.
If you’re looking to get a brand new website or want to revamp an existing website. Talk to my team today and book a 30 minute free session by clicking the link below.